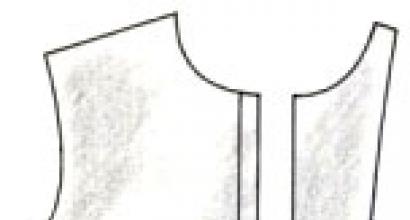Как поменять цвет одежды в фотошопе. Как изменить цвет одежды на фото
Удачно получились на снимке, но цвет платья сливается с обоями комнаты? Ведёте инстаграмм в бежевой цветовой гамме и не хотите разрушать гармонию фиолетовым пиджаком? Не отказывайтесь от красивых фотографий из-за несоответствия оттенка наряда вашим пожеланиям. Легко изменить цвет одежды на фото позволит удобный редактор «ФотоМАСТЕР». Читайте статью, чтобы узнать, как это сделать!
Меняем оттенки на «Раз, два, три»
В программе присутствуют два инструмента для изменения оттенка предметов. Каким лучше воспользоваться, зависит от конкретной ситуации. Мы рассмотрим оба варианта. Чтобы заменить цвет одежды необходимо выполнить следующие действия:
- Шаг 1. Подготовка к работе
Во-первых, следует установить «ФотоМАСТЕР» на компьютер. можно на нашем официальном сайте. Дождитесь, пока загрузится дистрибутив и установите софт, воспользовавшись Мастером установки. Найдите на рабочем столе ярлык фоторедактора и кликните по нему дважды. Появится главное меню, где нужно щёлкнуть по кнопке «Открыть фото» и выбрать нужный снимок. Он загрузится в рабочее окно программы.
Добавляем фото в редактор
- Шаг 2. Меняем цвет одежды
Чтобы поменять цвет одежды на фотографии, можно использовать один из двух способов. Первый – более простой и быстрый. Найдите в разделе «Улучшения» на панели справа вкладку «Цвет». Здесь вы увидите бегунки с различными оттенками. Нужно выбрать тот, который соответствует тону одежды. Чтобы перекрасить платье цвета морской волны (на скриншоте), необходимо менять параметр «Голубой» и «Синий» . Настройте оттенок на свой вкус.

Меняем цвет платья, настраивая оттенки голубого и синего
Первый способ не годится, если на фотографии присутствуют другие объекты одного с одеждой цвета. Например, нужно перекрасить зелёную юбку, а в кадре присутствует трава. Придётся использовать другой инструмент редактора.
Переходим во вкладку «Ретушь». Выбираем инструмент «Корректор». Он позволяет аккуратно выделить отдельный фрагмент изображения для дальнейшей обработки.

Выбираем инструмент «Корректор»
Отрегулируйте размер кисти с помощью бегунка на правой панели. Не делайте диаметр слишком крупным, иначе будет сложно работать с узкими участками. Аккуратно закрасьте элемент одежды, цвет которого хотите поменять. В нашем случае – розовую кофточку. Постарайтесь полностью прокрашивать деталь, не вылезая за границы.
Чем точнее и ровнее вы закрасите элемент одежды, тем естественнее и привлекательнее будет смотреться версия с изменённым цветом. Проявите немного терпения!

Закрашиваем кофточку кистью корректора
Когда деталь одежды полностью выделена, изменим её цвет. Двигайте бегунок параметра «Цветовой тон». Можно перекрасить предмет в любой из основных оттенков. Остановитесь на нужном варианте. На скриншоте снизу видно, как розовая кофточка чудесным образом превратилась в синюю.

Выбираем новый цвет одежды
Когда основной цвет выбран, можно более гибко и точно отрегулировать оттенок с помощью других настроек. Установите насыщенность, температуру и оттенок, добиваясь точного соответствия своим пожеланиям.

Корректировка цвета одежды с помощью настроек оттенков и насыщенности
- Шаг 3. Сохранение готового изображения
После завершения всех манипуляций и получения нужного результата, останется только сохранить фотографию. Зажмите на клавиатуре сочетание клавиш Ctrl+S. Также можно кликнуть кнопку «Сохранить» над панелью настроек или перейти к инструменту сохранения через выпадающий список «Файл», расположенный на верхней панели. Вам будет предложено выбрать место на компьютере, куда следует записать отредактированное фото.
Весь гардероб в одной программе
Видите, изменить цвет одежды на фото с помощью «ФотоМАСТЕР» необычайно просто. Можно бесконечно экспериментировать с оттенками, добиваясь идеального соответствия вашим пожеланиям. Инструмент будет полезен, если нужно подобрать именно тот цвет платья, который будет к лицу, если цвет фона плохо гармонирует с нарядом, или на случай, когда хочется сделать яркий акцент на предмете гардероба.


Программа «ФотоМАСТЕР» покажет, что границ для полёта фантазии просто не существует. Фотомонтаж в нашем редакторе сделает любую фотографию яркой и креативной!
Получилась фотография, но не устраивает цвет одежды? — С помощью фотошопа можно поменять цвет одежды и сохранить тем самым удачный снимок!
И это лишь один пример, когда такой навык работы с программой понадобиться, работая с одеждой. Еще, например, нашли чужую фотографию и для придания ей уникальности можно изменить цвет, тогда картинка станет пригодной для использования в своем проекте/коллаже и безопасней с токи зрения санкций от поисковика. В этом уроке вы научитесь как с помощью фотошопа поменять цвет одежды на фото.
Вот как выглядит замена цвета одежды:
Откроем изображение для работы:

Итак, перед нами красивая леди в сочном голубом платье. А сколько разнообразий этих платьев в мире, различных фасонов, оттенков, кружев и рюшек. Но если нравится именно это платье, но не нравится цвет? Ничего страшного. Цвет можно легко и непринуждённо заменить на другой приглянувшийся вам оттенок. Способов реализовать эту задумку несколько. Мы рассмотрим в данной статье всего лишь два из них. Первый из которых будет Коррекция изображения.
Урок подготовлен подписчиком сайта в рамках проекта:
Можете сделать не хуже? — Отправьте заявку!
Способ 1 — Коррекция изображения
Шаг 1
Итак для того чтобы поменять цвет одежде с помощью коррекции выберем команду Заменить цвет которая находится в Изображение — Коррекция .

Шаг 2
В появившемся окне сначала нужно выбрать цвет, который требуется заменить.
Для этого в левом верхнем углу этого окна присутствуют пипетки. Основная пипетка обозначает выбор одного цвета, с плюсом можно выбрать несколько цветов одновременно и соответственно с минусом позволяет удалить какой-то цвет из списка заменяемых.
Так же с помощью клавиши Shift можно легко и быстро перейти от инструмента обычная пипетка к пипетке с плюсом. А зажав кнопку Alt к пипетке с минусом.
Выберем с помощью этих инструментов необходимые цвета на платье девушки и отрегулируем разброс. По мере движения ползунка количество захватываемых оттенков будет меняться.

Теперь поменяем платье девушки на понравившейся цвет, используя ползунки ниже:
- Цветовой тон позволяет выбрать оттенок, из которых мы будем выбирать цвет;
- Насыщенность отвечает за сочность выбранного нами оттенка;
- Яркость отвечает за то, насколько тёмным или светлым будет наш цвет.
Так же можно использовать палитру, для выбора определённого цвета.

Финиш
Недостаток этого способа в том, что подобрать естественный цвет бывает проблематично, потому что выбор цвета всегда зависит от того, какой он был изначально, и где-то могут остаться кусочки предыдущего цвета, над которыми нужно скрупулезно посидеть и позакрашивать все появившиеся артефакты.
Чтобы их было как можно меньше, нужно всегда придерживаться основного совета при работе с фотографиями в фотошопе — берите исходники высокого разрешения. Рекомендация — .
Способ 2 — Корректирующий слой Цветовой тон/Насыщенность
Второй способ заключаются в использовании корректирующего слоя Цветовой тон/Насыщенность .
Чтобы это реализовать нужно первично выделить цвет, который необходимо поменять. Для этого используем Цветовой диапазон , находящийся в меню Выделение, который примерно так же определяет цвета, как и Замена цвета.
Выделим нужный цвет и добавим Слои — Новый Корректирующий слой — Цветовой тон/Насыщенность.

Преимущество этого способа в том, что если где-то цвет не поменялся из-за плохого выделения, то всегда можно пройтись белой кисточкой по корректирующему слою в местах, где нам нужно добавить ещё замены.
Вот наши варианты расцветок платья:
Теперь вы знаете, как поменять цвет одежды с одного на другой. Но что если одежда белого цвета? Тогда усилия со способом корректирующего слоя бесполезны, а замена цвета работает очень грубо и некачественно. Например, вот что получится, если попытаться добавить красный оттенок:

Есть способ как поменять и белый цвет одежды.
Шаг 1
Для начала выделим платье любым удобным для вас способом, будь то или простая .

Шаг 2
Теперь полностью зальём Заливкой или закрасим выделенную область любым цветом, используя новый слой.

Шаг 3
Применим к новому слою , после чего мы видим, что платье приобрело хоть какой-то оттенок, это будет нам на руку.

Шаг 4
На основном слое затемняем инструментом Затемнитель участки, которые плохо видны – куда стоит добавить теней, в моём случае это руки, живот и подол платья.
С тенями и платьем и создаём новый Корректирующий слой , который мы уже ранее использовали, чтобы сделать зелёное платье. Теперь мы можем настроить нужный цвет. Такой вполне подойдет:

Шаг 5
После чего мягкой белой кисточкой проходимся по корректирующему слою по краям платья, где плохо виднеется эффект замены. Вот что у нас получилось.

Заметили ошибку в тексте - выделите ее и нажмите Ctrl + Enter . Спасибо!
Фотошоп — это профессиональный инструмент для обработки изображений, в этой программе можно получить требуемый результат разными способами. Но не все знают, как заменить цвет в Фотошопе на другой. Заменить один цвет на другой в Photoshop можно:
- Цвет одежды
- Цвет глаз
- Цвет волос
В Фотошопе поменять цвет на другой можно и у других элементов, можно даже заменить цвет на картинке на другой, если это фон.
Изменить цвет рисунка или картинки можно многими способами. Наложение слоёв — самый простой способ, заменить цвет на картинке. Чтобы изменить цвет фото:
Вы можете изменять цвет на фото с помощью этого метода для любого элемента. Но, обратите внимание, что чёрный цвет или белый — не изменятся. Вот что получилось в результате нашей попытки заменить цвет в рисунке:
Давайте по шагам разберём, как заменить цвет одежды в Фотошопе. Для примера выберем фотографию девушки в платье сиреневого цвета и поменяем его на зеленый, а потом на красный.
Как поменять цвет одежды на фото в Фотошопе:
- Откройте фотографию и создайте копию слоя (кликните правой кнопкой мыши по слою картинки и выберите «Создать дубликат слоя»)
- Нажмите левой кнопкой мыши на копию слоя, чтобы выбрать этот слой для работы. Откройте окошко замены цвета, делается это так:
- Перейдите в пункт меню «Изображение»
- Нажмите «Коррекция»
- Выберите инструмент «Заменить цвет»
- В верхней части окна на черном фоне будет показан тот объект, который вы выберите пипеткой. Пипетка уже выбрана по умолчанию, вам нужно просто навести ее на открытое изображение и нажать на ту его часть, цвет которой хотите заменить. Нажмите пипеткой на платье, на черном фоне вы увидите его контур
- Теперь в нижней части окошка выберите цвет, на который будете «перекрашивать» платье. Мы выбираем ярко-зеленый
- Платье на картинке практически полностью поменяло цвет на зеленый, но на некоторых участках остались фиолетовые тона. Так происходит потому, что мы выбрали пипеткой сиреневый цвет платья, но на некоторых его частях цвет немного отличается из-за теней. Нам нужно выбрать пипетку с символом «+» и нажать на все участки, в которых эти фиолетовые тона остались
Как видите, теперь платье полностью стало зеленого цвета. Теперь давайте заменим его на ярко-красный, для этого просто выберите его в нижней части окошка замены цвета.

Теперь вы знаете, как заменить цвет одежды в Фотошопе.
На примере изображения с девушкой, где хорошо видно глаза, мы покажем можно ли поменять цвет глаз, а точнее, как поменять цвет глаз в Фотошопе. Как изменить цвет глаз в Фотошопе:
- Добавьте фото в Фотошоп и создайте копию слоя
- Теперь создайте пустой слой и выберите его
- Возьмите инструмент «Кисть» (этим инструментом легко можно изменять цвет глаз в Фотошопе), выберите цвет, который вас интересует, и аккуратно обрисуйте всю область, на которой вам нужно заменить цвет
- Получается слишком ярко и неестественно, но на данном этапе это нам и нужно. Теперь нажмите правой кнопкой мышки на текущем слое (на котором рисовали кистью) и выберите пункт «Параметры наложения»
- Выбираем режим наложения «Цветность». Теперь глаза приобрели красивый зеленый цвет. Теперь можно поиграть ползунком «Непрозрачность» и выбрать, с какой интенсивностью будет наложен зеленый оттенок
Как изменить цвет цветов в Фотошопе или другого объекта:

Как бесплатно изменить цвет фото онлайн:

Заменить цвет картинки онлайн достаточно просто. Вот что получилось в результате.
Инструкция
Для осуществления этой процедуры необходимо выполнение двух операций:- указание и выделение участков изображения, одежда, цвет которой нам необходимо скорректировать;- собственно, само изменение цвет ового оттенка выделенных фрагментов.Создавать выделение в программе можно почти десятком различных способов.Например, можно обвести необходимой зоны инструментом Polygonal Lasso – этот способ достаточно трудоемок, требует усидчивости и определенного навыка работы, но дает превосходный результат. Фрагмент может быть выделен точно и нюансы контура находятся под контролем дизайнера.Можно воспользоваться полуавтоматическими способами: инструментами Magic Wand Tool/Волшебная палочка или Quick Selection Tool/Быстрое выделение. Если цвет и геометрические формы фрагмента достаточно радикально отличаются от окружающих его деталей, можно положиться на плечи автоматики – используя разницу цвет а и контрастность границ, программа может создать вполне точное выделение. К сожалению, этот способ будет давать значительные погрешности в местах, где на изображении наблюдается скопление деталей, порой даже дотошные манипуляции пользователя, с указанием «что выделять, а что не выделять» не дают удовлетворительных результатов.Если одежда, цвет которой нам необходимо поменять, уникальна по своим визуальным – на фотографии нет больше предметов такого же цвет а и оттенка, – тогда, при условии, что фотография достаточно качественная, можно воспользоваться еще одним автоматическим инструментом – опцией Color Range/Диапазон Цвета. (ее можно найти в меню Selection/Выделение). По цвет а этот инструмент строит выделение-маску, включая в нее элементы изображения, имеющие соответствующий тон. Диапазон выбора можно расширять и сужать, непосредственно указывая на фрагменты изображения, отвечающие нужным – основной цвет одежды , цвет в складках и тенях, светлые блики, детали, – таким образом полностью описывая цвет овой состав необходимого участка.Так или иначе, получив выделение, о чем будут красноречиво говорить мерцающие контуры, обрамляющие необходимые нам детали изображения, можно перейти к этапу перекраски.
Тут также существует множество способов и вариантов. Можно сразу после выделения воспользоваться одной из команд из меню Image > Adjustments. Практически каждая из них тем или иным образом, по тому или иному алгоритму позволяет изменять цвет изображения. Неудобство этого способа одно: операция по изменению цвет а осуществляется единовременно над фрагментом слоя с изображением, т.е. искажает исходную информацию, и в дальнейшем повторно изменить и откорректировать полученный результат без существенной потери качества бывает уже очень сложно. Приходится «откатываться» к предыдущему действию и все заново.Существует и другой способ – создание корректирующего слоя. Этот способ более гибок, так как, по сути, не изменяет саму информацию на исходном слое, а лишь описывает математическую функцию преобразования цвет а – набор параметров и способ – которая в реальном времени производит видимое изменение, но эти параметры в любой момент можно модифицировать, что позволяет даже после выполнения других преобразований снова вернуться к этапу цвет окоррекции, без какой-либо потери в качестве.Существует множество типов корректирующих слоев, их перечень дублирует многие опции из меню Image > Adjustments, и в смысле функциональности этот способ не уступает предыдущему.Чтобы создать такой слой можно воспользоваться меню Layer > New Adjustment Layer (Слой>Новый корректирующий слой), либо нажать на значок в виде черно-белого кружка внизу на панели слоев. Далее следует выбрать тип алгоритма преобразования цвет а. Следует заметить, что при создании слоя, если вы предварительно создавали выделение, то созданный слой будет наследовать это выделение в виде маски прозрачности. Это очень удобно, ведь эту маску можно дополнительно откорректировать, и тем самым предыдущего этапа, особенно, если вам пришлось полагаться на автоматику. Какой именно алгоритм коррекции цвет а вам выбрать – зависит от конкретной ситуации. Достаточно популярным и простым инструментом считается алгоритм Hue/Saturation, где с помощью трех параметров можно изменить сдвиг цвет ового тона, насыщенность и яркость выделенного фрагмента. Но и другие способы могут быть не менее удобны. Экспериментируйте, пробуйте, выбирайте.Еще раз следует напомнить, что параметры корректирующего слоя можно менять сколько угодно раз без потери информации на исходном изображении. Постепенно варьируя параметры корректирующего слоя, исправляя огрехи маски, можно добиться вполне реалистичного изменения цвет а одежды .Разумеется, что для различных фрагментов изображения можно создавать сколь угодно много корректирующих слоев, каждый из которых может управлять цвет ом той или иной детали одежды .
Когда работа над изображением будет закончена, сохраните изображение в двух различных форматах: «родном» формате Adobe Photoshop - в этом файле будут сохранены все ваши маски и корректирующие слои, для того, чтобы впоследствии, не выполняя заново трудоемкую работу, всегда можно было вернуться к редактированию данной картинки, и второй файл - в общепринятом формате для пересылки и обмена – например, в популярном формате JPEG.
Перед тем как воспользоваться тем или иным средством, следует провести предварительное окрашивание лоскутка той же материи или малозаметного участка одежды. Труднее всего поменять цвет у вещей из синтетических тканей, таких как нитрон или лавсан. Красители для изделий из хлопка или льна обычно можно использовать и для вещей из вискозы, нейлона и капрона, шелка и шерсти. Хотя, например, для шелка и капрона выпускаются и специальные средства.
Почти не заношенная вещь может еще хранить на поверхности , из которой она была сшита, слой антистатиков, мешающих прямой окраске. Поэтому прежде чем цвет у такой одежды, тонкие ткани следует прополоскать в растворе нашатыря (из расчета 50 г 25%-ного спирта на 10 литров воды). Более плотные – с использованием обычных синтетических моющих средств.
В ходе процедуры окрашивания следует учитывать и так называемый модуль красильной ванны – отношение количества получившегося раствора к массе сухой ткани. Обычно рекомендуется этот показатель поддерживать в пределах 10-20. Иными словами, это значит, что раствора должно быть в 10-20 раз больше, чем ткани.
Более ровный цвет получится, если сократить время окрашивания, но увеличить плотность раствора. После этой процедуры одежду следует тщательно прополоскать в теплой воде, пока вода не станет прозрачной, а потом – в холодной.