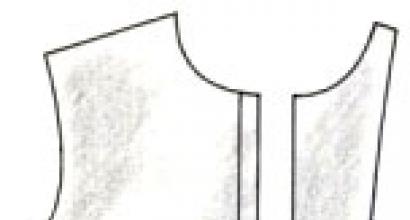Как в фотошопе сделать дым. "Добавление эффекта огня и дыма в программе Adobe Photoshop"
Создание дыма в фотошопе
Шаг 1. Создаём документ с чёрным фоном. На новом слое нарисуйте нечто подобное с помощью кисти с мягкими краями. Удостоверьтесь, что слой с дымом не слит с чёрным фоновым слоем.
Шаг 2. Дублируйте слой с дымом и примените Gaussian blur. Я использую значение 23. Затем слейте оба слоя с дымом.

Шаг 3. Дублируйте только что слитый слой. alt/click на слое, чтобы выделить его, и затем применяем select/ modify/ contract. Я выбираю 10 пикселей. Затем инвертируем выделение и нажмём delete. У Вас должна получиться более тонкая версия того, что было на предыдущем слое. Понизьте непрозрачность слоя, который находится ниже этого.

Шаг 4. Сольём слои. Затем дублируем слой снова, и немного изменим его размер и повернём его.

Шаг 5. Затем я использую фильтр liquefy для обоих слоёв, немного «щипая» оба слоя, чтобы создать эффект более реалистичного дыма. Снова сольём слои.

Шаг 6. Теперь дублируйте недавно слитые слои ещё раз. Затем я иду в filters/distort/wave. Использую параметры настройки по умолчанию. Потом понижаю непрозрачность этого слоя. Сливаю оба слоя.

Шаг 7. Снова дублирую слой и нажимаю Ctrl+T, делаю дым более тонким и высоким. Сливаю слои.

Шаг 8. Я снова использую filter/liquefy. Я «щипаю» его немного больше, чтобы создать ощущение настоящего дыма. Шаг 9. Создаю новый слой и устанавливаю режим смешивания overlay. Теперь можно использовать любой цвет, чтобы дать дыму немного оттенка. Я использую красноватый цвет. Шаг 10. Я повторяю шаг 9, и добавляю немного размытия дыму.

И Вы имеете вот это. Дым в Photoshop.

уроке фотошоп, уроки фотошопа, урок Photoshop
Комментарии:
Nubia Alpha - это первый в мире инновационный продукт, который может функционировать как смартфон, а такж...
Компания Colorful пополнила ассортимент видеокарт моделью iGame GeForce RTX 2080 Ti Neptune OC, которая п...
Microsoft Windows 10 внесла изменения в обновление 1809. Подключенные USB-накопители, больше не нуждаются...
Японский портал Macotakara поделился информацией о следующем поколении смартфонов Apple, выход которого о...
Устраните признаки укуса насекомого с помощью устройства для лечения укусов от насекомых Vortix. ...
Чтобы в фотошопе сделать эффект дыма, можно пойти двумя путями: либо скачать готовые кисти для дыма, либо нарисовать его самому.
На просторах интернета можно найти множество вариантов специальных кистей, которые позволят хорошо имитировать дым. Однако если найти дым определенного типа не получается, либо это занимает слишком много времени, то в таких случаях придётся рисовать самостоятельно.
В этом уроке рассмотрим три способа как сделать эффект дыма на фотографии. Вы сможете воспользоваться любым удобным для вас способом.
Можете сравнить все способы по созданию дыма:
Урок подготовлен подписчиком сайта в рамках проекта:
Можете сделать не хуже? — Отправьте заявку!
Способ №1
Фактически первый способ создания дыма в фотошопе заключается в том, чтобы нарисовать его с помощью кисточек, а после воспользоваться инструментом Палец. Напоминает он тлеющий дым или парообразный.
Шаг 1
Для начала, чтобы нарисовать дым подобным способом, мягкой серой кистью пару раз щёлкните на источнике дыма на новом слое. Серый цвет подобран прямо с фотографии, потому что вся картина в целом имеет единый оттенок, так дым хорошо вольётся в композицию.

Шаг 2
Нужно понизить Непрозрачность кисти до 12-16% и поменять на Затухание , это находится вверху в настройках инструмента. Пару раз щелкните по серому кружочку чёрным, а после белым цветами.
Точно такого же эффекта можно добиться и обычной кистью, создав новый слой и переведя режим наложения слоя на Затухание .
Теперь кончик сигареты выглядит словно присыпан специями. Слои со «специями» и с серым кружком нужно .

Шаг 3
Выберите инструмент Палец. Для того, что бы придать дыму форму, делайте мазки вверх, имитируя волны дыма, приближенно похоже на букву S.

Шаг 4
Ластиком с низкой непрозрачностью убирите излишнюю плотность дыма в некоторых местах.
Как заключительный штрих, воспользуйтесь инструментом Затемнитель и Осветлитель , для придания дыму реалистичного цвета.
Получилась вот такая тлеющая сигарета:

Способ №2
Второй способ создания дыма заключается в использовании фильтра Искажение .
Шаг 1
Для начала нужно проделать похожую процедуру, как в первом варианте: серым цветом на новом слое провести продолговатую прямую линию, это будет будущий дым.

Шаг 2
Следующие действия уже также знакомы – используйте инструмент Палец . Исказите дым примерно подобным образом:


Шаг 4
Начиная с верхнего слоя, используйте фильтр Искажение – Волна . Можно самому подобрать форму искажения дыма или воспользоваться кнопкой Рандомизировать несколько раз подряд, пока вас не будет устраивать результат.

Шаг 5
После этого поменяйте слоя с фильтром на Экран и повторите эту же процедуру с остальными слоями, кроме самого нижнего.

Шаг 6
В текущем примере получились такие формы у дыма.

Теперь все слои нужно объединить в один. Для этого выделите нужные слои и нажмите Ctrl+E , или щёлкните правой кнопкой мыши по выделенным слоям и выберите из контекстного меню Объединить слои .
Шаг 7
По ходу пьесы, в текущем примере стала не устраивать пустота в центре дыма и некоторая форма.
Подправить такие дефекты можно мягкой кисточкой с низкой непрозрачностью. Используйте фильтр Размытие по Гауссу , находящийся в группе фильтров Размытие. Края дыма после этого будут не такие чёткие, что более реалистично.

Шаг 8
Дальше добавьте немного шума к дыму, с ним он лучше ляжет на пористый фон под черепом. Находится этот эффект в Фильтрах – Шумы – Добавить шум . Потом поменяйте режим наложения слоя с дымом на Экран.

Шаг 9
Чтобы дым не выглядел слишком широким, его можно подправить с помощью , выбрав этот режим в меню Редактирование . Примените изменения и эффект дыма готов.


Способ №3
Третий способ заключается в копировании слоёв и применении Деформации к слою.
Шаг 1
Понадобиться создать также искривленную линию, как во втором варианте, шаги по созданию которой уже были описаны выше.
Затем создайте дубликат этого слоя и размойте пальцем линии в сторону, создавая повторяющиеся движения дыма по бокам. Понизьте непрозрачность слоя до удовлетворяющего уровня.

Шаг 2
Теперь создайте второй дубликат кривой линии и примените к нему , растянув в разные стороны. Найти этот режим можно в Редактирование – Трансформирование . Затем понизьте непрозрачность слоя.

Шаг 3
Подтвердите деформацию. Выглядит неплохо, но стоит подправить некоторые детали. Дым не бывает сильно заостренным. Для этого воспользуйтесь Пальцем и на верхнем слое размажьте углы, так же доведите линию начала дыма до кончика сигареты.

Результат:

Заметили ошибку в тексте - выделите ее и нажмите Ctrl + Enter . Спасибо!
Шаг 1. Откройте фотографию девушки в Фотошопе. Сперва мы смягчим её кожу. Я использовал изображение в полном размере, но Вы можете работать и с маленьким. Создайте новый слой (Ctrl + Shift + N ) над фоновым и назовите его "smooth skin". Я делал копию фонового слоя, но, если Вас беспокоит большой размер PSD файла, то Вам не нужно делать этого. Для разглаживания кожи девушки мы будем использовать инструмент Микс-кисть(Mixer Brush Tool) (клавиша B). В настройках инструмента введите значения, как на следующем скриншоте.
Благодаря настройкам, указанным на скриншоте выше, Вы будете смягчать кожу при помощи микширования пикселей при каждом мазке кистью. Этот инструмент похож на инструмент Палец (Smudge Tool), но он меньше вредит пикселям слоя. В настройках инструмента было установлено значение Образец со всех слоёв (Sample All Layers), поэтому Вы можете работать на новом слое и не беспокоиться о том, что повредите фоновый слой с фотографией.
Лучше использовать кисть с мягкими краями и регулировать размер в зависимости от области лица. Не стоит пользоваться слишком маленькой кистью, так как будут видны тонкие линии, а цель в том, чтобы создать плавный переход между оттенками на лице.
Будьте осторожны со светами и тенями. Принимайте во внимание расположение источника света и рисуйте по линии теней и свечений, иначе Вы испортите форму лица. Весь процесс занимает 10-15 минут.

Шаг 2. Сейчас при помощи инструмента Штамп (Clone Stamp Tool) (клавиша S) мы уберём таблетку из руки девушки и позднее заменим её горящей бумагой. В настройках инструмента установите значение Образец со всех слоёв (Sample All Layers). Создайте новый слой (Ctrl + Shift + N ) и работайте на нём, чтобы не повредить основной слой фотографии. После удаления таблетки, нужно будет восстановить небольшую часть пальца.

Шаг 3. Пора сделать небольшую цветовую коррекцию. В самом верху палитры слоёв создайте корректирующий слой Цветовой баланс (Слой > Новый корректирующий слой > Цветовой баланс) (Layer > New Adjustment Layer >Color Balance). Нужно добавить синий оттенок всему изображению.

Теперь создайте слой-заливку Градиент (Слой > Новый слой-заливка > Градиент) (Layer > New Fill Layer > Gradient): чёрно-белый градиент. Белое пятно должно быть расположено поверх головы и груди девушки. Установите Режим наложения (Blending Mode) этого слоя на Умножение (Multiply). При помощи маски слоя я скрыл некоторые участки градиента и вернул свечения на руках, ногах и лице.

Шаг 4. Пришло время поработать над тенями и свечениями. Если Вы не хотите повредить фотографию, создайте новый слой (Ctrl + Shift + N ) и залейте его 50% серым цветом через меню заливки (Shift + F5 ). Затем выберите инструмент Осветлитель (Dodge Tool) (клавиша O) и в настройках установите Диапазон (Range) - Средние тона(Midtones), а Экспозицию (Exposure) - 10% . Обрисуйте светлые участки, чтобы усилить там свечения. Затем переключитесь на инструмент Затемнитель (Burn Tool) (клавиша O) и сделайте то же самое с тёмными участками.
Чтобы скрыть серый цвет, нужно сменить Режим наложения (Blending Mode) на Перекрытие (Overlay).

Далее нужно поработать над краями. Повысьте Экспозицию (Exposure) до 30-40% и обрисуйте учаскти, как показано ниже на скриншоте. Можете работать на том же слое, но я решил создать новый.

Чтобы усилить эффект, объедините оба серых слоя в группу (Ctrl + G ) и создайте её копию. Понизьте Непрозрачность (Opacity) копии.

Шаг 5. Создайте новый слой "glass fire 1". Вставьте изображение огня в наш документ и установите Режим наложения (Blending Mode) на Осветление (Screen), чтобы скрыть чёрный фон. К этому слою добавьте пиксельную маску (кликните на иконке маски в нижней части палитры слоёв) и чёрной кистью скройте пламя за пределами стакана. Кликнув на иконке цепи между маской и слоем, Вы разблокируете маску и сможете сдвинуть её на холсте.
К слою с огнём примените стиль Внутренняя тень ( Inner Shadow ) через иконку fx в нижней части палитры слоёв.
Режим наложения (Blend Mode) - Мягкий свет (Soft Light)
Смещение (Distance) - 0
Размер (Size) - 50 пикселей (зависит от размера холста)

Вставьте другое изображение огня в наш документ и расположите в верхней части стакана. При помощи маски скройте нижнюю часть пламени. Избавьтесь от чёрного фона при помощи Режима наложения (Blending Mode) -Осветление (Screen).

Шаг 6. Пора добавить световые эффекты. Чтобы сделать огонь в стакане реалистичнее, я добавил свечение при помощи мягкой кисти. Нужно работать на отдельном слое с Режимом наложения (Blending Mode) - Осветление основы (Color Dodge). Цвет свечения - #7f4500 . Как закончите, сделайте копию этого слоя (Ctrl + J ) и смените Режим наложения (Blending Mode) на Осветление (Screen).

Шаг 7. Так как рука находится рядом с пламенем, на неё должен падать свет, как и на шею и на колено. Это свечение нужно рисовать на отдельном слое (или нескольких слоях, если Вам так будет удобнее). Выберите инструмент Перемещение (Move Tool) (клавиша V) с мягкими краями и цветом #5E3403 нарисуйте свечение. Изменяйте цвета в зависимости от области, куда падает свет.

Шаг 8. Сейчас мы создадим любовную записку, точнее то, что от неё должно остаться. Откройте изображение обгоревшей бумаги в отдельном документе и избавьтесь от фона при помощи инструмента Волшебная палочка(Magic Wand Tool) (клавиша W). Инструментом Свободное трансформирование (Free Transform) (Ctrl + T) расположите его в горизонтальном положении, чтобы Вы смогли написать текст. Выберите инструментГоризонтальный текст (Horizontal Type Tool) (клавиша T) и напишите "i love you". Шрифт, который я использовал, называется " ".

Выберите слой с текстом и слой с бумагой и нажмите Ctrl + E , чтобы объединить их. ИнструментомПеремещение (Move Tool) (клавиша V) перетащите полученную бумагу в наш основной документ. В режимеИскажения (Редактирование > Трансформирование > Искажение) (Edit > Transform > Distort) измените форму куска бумаги и расположите на руке девушки. При помощи маски слоя скройте часть бумаги, чтобы был виден указательный палец.

Шаг 9. Создайте новый слой и нарисуйте тень от пальца на бумаге при помощи мягкой кисти. Затем создайте корректирующий слой Уровни (Слой > Новый корректирующий слой > Уровни) (Layer > New Adjustment Layer >Levels): затемните средние тона и повысьте контрастность куска бумаги. Для обоих слоёв нужно создать обтравочную маску (Ctrl + Alt + G ).

Шаг 10. Вставьте третье пламя в наш документ и установите Режим наложения (Blending Mode) на Осветление(Screen). Инструментом Свободное трансформирование (Free Transform) (Ctrl + T) измените размер и расположите на бумаге, как показано ниже.

Шаг 11. Сейчас мы добавим искры. Откройте изображение с костром и инструментом Прямоугольная область(Rectangular Marquee Tool) (клавиша M) выделите участок с искрами. Скопируйте выделенную область (Ctrl + C ) и вставьте её в основной документ (Ctrl + V ). Избавьтесь от чёрного фона при помощи режима наложения и инструментом Ластик (Eraser Tool) (клавиша E) сотрите ненужные искры.
Можете сделать копию слоя искры и применить фильтр Размытие по гауссу (Фильтр > Размытие > Размытие по гауссу) (Filter > Blur > Gaussian Blur), чтобы вывести их из фокуса.

Шаг 12. Сведите все слои в один отдельный (Ctrl + Shift + Alt + E ). Полученный слой расположите поверх всех слоёв и назовите его "Final". В главном меню программы пройдите Изображение > Коррекции > Варианты (Image >Adjustments > Variations). Сначала выберите Больше синего (More Blue), затем Больше зелёного (More Green). Нажмите ОК. Установите Режим наложения (Blending Mode) на Мягкий свет (Soft Light) и понизьте Непрозрачность (Opacity) слоя до 30% .

До и после:

Почему я дал такое название статье? Да потому что дым по своей структуре совершенно разный в разных случаях. И не нужно считать одним и тем же и дым извергающийся из ожившего вулкана. А так как статьи практически на всех сайтах российского интернета - это перепечатка одного и того же иностранного урока с отвратительным переводом, то и понять что и как делать достаточно проблематично не только начинающему пользователю, но и пользователю опытному. Поэтому попытаемся более подробно и детально рассмотреть как сделать тонкий дым сигарет.
Кое кто может возразить мне, сказав: " А зачем что то ещё рисовать? Ведь есть кисти по любому поводу. И про дым в том числе" Да это правда. Но ведь их тоже кто то нарисовал. И я думаю интересно узнать как?
Беру картинку с чёрным фоном. Не обязательно с чёрным, но желательно с тёмным. Ну и сразу же вклею клипАрт - сигарету. Исходя из этого масштаба будем рисовать дым.

Сверху создам новый пустой слой. Назову его слой "Дым" и рисование дыма будем производить на этом слое.

Беру кисть белого цвета, немного жёсткую где то 5-10%, размер кисти приблизительно по диаметру сигареты. Нарисую что нибудь... можно просто вертикальную линию.. можно какую нибудь фигурку.. например вот так.

Кистью меньшего диаметра нарисую по линии фигурки несколько полос более тёмного цвета.

Теперь нужно использовать фильтр Искажение -"Волна" Параметры фильтра подбираются индивидуально. Я использовал установленные по умолчанию Вот такие.

Жму ОК. получилось вот так.

Не нажимая больше ничего, сразу же открою вкладку " Редактирование" . А в ней ослабить: Волна. Ослабить приблизительно в половину. 45 - 55%


Опять употребим фильтр "Волна" и опять ослабить на 50%. Данную манипуляцию мне пришлось сделать 5-6 раз.
Внимание: во время использования фильтра рекомендую провести перемещение и трансформирование объекта. Изменить угол наклона или ширину картинки и т.д

Свободное трансформирование, перемещение, фильтр.. В общем подбираем. Как видно из истории именно так я и делал. Ещё время от времени используется "ластик" . Убираются лишние дымовые кольца для придания большей реалистичности формы струйки дыма.

После использования фильтра и трансформирования у меня получилась вот такая черновая заготовка.

Ну а дальше осталось лишь "окультурить" сделанное изображение. Сделаю дубликат слоя. Затонирую его в лёгкий салатовый цвет. Слой серый, слой салатовый. Слабеньким ластиком подотру в разных местах сделанного дыма. Следует обратить внимание на прозрачность слоёв. Немного изменю яркость некоторых участков. В общем любыми методами пытаюсь добиться наибольшей реалистичности сделанного дыма. В итоге получилось вот такой дым сигарет.

Естественно дымное облако может быть любой формы и направления. Не забывайте только то, что дым у источника тонкий и чем выше тем облако шире. Например вот так.

Как обычно статья не является прямым указанием к беспрекословному исполнению, а написана в целях ознакомления с возможностями тех или иных инструментов графического редактора Фотошоп.
Шаг 1: Дым I
Итак, начинаем наш разговор о способах создания дыма в фотошопе. Очень многое зависит от выбранной вами кисти, с помощью которой вы намереваетесь создать дым. Конечно же, можно воспользоваться какой-либо кистью, входящей в стандартный набор фотошопа, например обычной аэрографической кистью. Но в этом случае ваш дым получится слишком расплывчатым, без резких граней. Если же вы хотите создать более густой и насыщенный эффект задымления, то разумнее будет воспользоваться специальной кистью (набор таких кистей представлен по ссылке в начале урока).
Итак, для начала создадим новый файл (для этого можно воспользоваться сочетанием клавиш Ctrl+N). Задайте разрешение 2000x1400. Дальше нужно создать новый слой. Для этого лучше всего воспользоваться сочетанием клавиш Ctrl+Shift+N. Теперь вам понадобится одна из кистей, предложенных по ссылке в начале урока. Загрузите их, установите в фотошоп и выберите ту, что третья сверху в только что установленном наборе.
Шаг 2: Дым II
Итак, выберите указанную выше кисть и определитесь с цветом будущего дыма. Кстати, если вам позднее понадобится стереть какие либо участки дыма, можете воспользоваться этой же кистью, просто переключившись на инструмент Ластик (Eraser Tool).

(инструмент Ластик для стирания ненужных участков)
Шаг 3: Дым III
Все готово. Можно приступать к рисованию. Представим себе, что ветер дует справа налево относительно нашей сцены. В этом случае столб дыма будет располагаться примерно так, как показано ниже

(дым с учетом направления ветра)
Шаг 4: Дым IV
Не забывайте, что дым – это объемный объект. Поэтому он должен быть сильнее затемнен в нижних областях и выглядеть более светлым в верхних (как и в случае с любым сферическим объектом).

(добавление дыму третьего измерения за счет наложения свет и теней)
Шаг 5: Дым V
Последнее, что можно сделать для увеличения реалистичности дыма – это пририсовать ему отбрасываемую тень. Для этой цели можно использовать другую кисть из того же набора. Она – четвертая сверху. Это – плоская кисть, которая бывает очень полезной в подобных ситуациях.