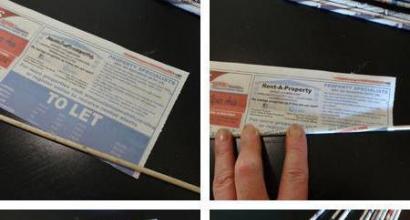Как убрать морщины на шее в фотошопе. Как в фотошопе убрать складки
В "Фотошопе". От вас потребуется предельное внимание ко всей изложенной информации. Программа Photoshop на сегодняшний день пользуется огромной популярностью. И зачастую люди знают ее именно как средство для улучшения внешности. Ведь "Фотошоп" имеет множество инструментов для этой операции. Далее мы будем разбирать вопрос о том, как убрать морщины в "Фотошопе".
Необходимые средства
Сразу стоит сказать, что от вас не требуется каких-либо глубоких знаний этого графического редактора. Этот метод позволяет быстро удалить Фото в этом случае лучше всего подбирать с высоким расширением. Так вам будет легче учиться. Рекомендуется сначала потренироваться на других снимках, а затем приступать к редактированию оригинала.
Инструкция
Данная инструкция рассчитана для новичков программы "Фотошоп". Для начинающих этот метод подходит идеально. Но если вы уже обладаете опытом ретуши фотографий, то, возможно, вам также будет полезно ознакомиться с этой инструкцией. Шаги:

- Добавляем наше изображение в Создаем копию фонового изображения с использованием комбинации клавиш "Ctrl + J".
- Дальнейшие действия производятся на дубликате главного слоя. Выбираем инструмент "Заплатка" (кнопка "J"), ставим его в режим "Источник". Выделяем с помощью этого инструмента морщины. Для этого левой кнопкой мыши (ЛКМ) обводим необходимую область лица. Отпускаем ЛКМ. И еще раз наводим указатель на уже выделенную область, снова нажимаем ЛКМ. Не отпуская кнопки, перетаскиваем эту часть на чистую кожу без морщин и других изъянов. Повторяем все эти действия с другой областью лица.
- Так как мы рассматриваем морщины под глазами, второй частью лица послужит, соответственно, второй глаз. И действия уже будут проводиться на новом слое. В результате, когда будет выполнена основная работа, вам может показаться, что лицо теперь смотрится слишком неестественно. Решением этой проблемы служит регулировка параметра "Непрозрачность" каждого слоя в отдельности. Необходимо, чтобы морщины чуть выступали, тогда наши изменения будут смотреться реалистично.
Дополнительные сведения
Ответ на вопрос о том, как убрать морщины в "Фотошопе", будет неполным, если мы не рассмотрим одну важную проблему, которая может возникнуть в процессе работы. Во время использования инструмента "Заплатка" может возникнуть такая ситуация, когда вместе с кожей (где нет морщин) будут копироваться другие изъяны (прыщи, шрамы). Естественно, нам этого не надо. Поэтому перед работой нужно подготовить фотографию и удалить все эти недостатки. Для этого рекомендуется использовать инструмент "Точечная восстанавливающая кисть". Работа с этим средством должна совершаться на новом пустом слое. Либо можно применять инструмент "Штамп". Так или иначе, вам нужно убрать все изъяны с "донорской" части лица с применением любого средства. На фото ниже вы можете увидеть результат проделанной работы и сравнить его с оригиналом изображения.

Заключение
На этом статья подходит к концу. Вопрос о том, как убрать морщины в "Фотошопе", довольно интересен, так как к нему можно подойти с разных сторон. Вы сегодня узнали лишь один способ под глазами. Но еще существуют десятки других методов для решения этой проблемы.
В данной статье мы научимся не только убирать морщины и делать кожу лица гладкой, но и придадим фотографии больше цветовой насыщенности и глубины, что завершит получившийся образ.
Для начала откроем необходимую фотографию в программе Фотошоп, и, опираясь на желаемый результат, проанализируем масштабы работы.Во вкладке , при помощи клавиш CTRL+J , сделаем 3 запасных копии оригинала.

Клиническая картина
Что говорят врачи о морщинах
Доктор медицинских наук, пластический хирург Морозов Е.А.:

Занимаюсь пластической хирургией уже много лет. Через меня прошли многие известные личности, которые хотели выглядеть моложе. В настоящее время пластическая хирургия теряет свою актуальность т.к. наука не стоит на месте, появляются все новые и новые методики по омоложению организма, и некоторые из них достаточно эффективны. Если вы не хотите или не имеете возможности прибегнуть к помощи пластической хирургии, я порекомендую не менее эффективную, но максимально бюджетную альтернативу.
Уже больше 1 года на европейском рынке присутствует чудо-препарат для омоложения кожи NOVASKIN , который можно получить БЕСПЛАТНО . По эффективности он в несколько раз превосходит инъекции Ботоксом не говоря уже про всякие крема. Он прост в использовании и самое главное его действие вы увидите моментально. Без преувеличения скажу, что практически сразу проходят мелкие и глубокие морщины, мешки под глазами. Благодаря внутриклеточному воздействию, кожа полностью восстанавливается, регенерируется, изменения просто колоссальные.
Узнать больше>>
На верхней панели инструментов, в меню «Фильтр» , ищем вкладку «Размытие» . Здесь нам требуется фильтр «Размытие по поверхности». (фото 3).

В открывшемся окне ставим галочку просмотра и произвольно тащим за ползунок «Изогелии» , до достижения необходимого результата, при выставленном параметре радиуса в 3 пикселя. Жмем ОК . (фото 4)

Данный фильтр разглаживает кожу, скрывает мелкие недостатки, а также способен уменьшить жирный блеск. Далее необходимо удалить эффект фильтра с глаз, бровей, волос и одежды. Для этого на боковой панели инструментов слева выбираем «Ластик» , ставим непрозрачность 100% . Смело стираем все лишнее. (фото 5)

Снизим прозрачность слоя до достижения эффекта гладкости кожи, при сохранении ее общей текстуры. Помните, что на коже не должен присутствовать эффект маски. (фото 6)


Снова объединим слои, сделав копию - CTRL+E, CTRL+J. Теперь можно приступить к основной теме урока. Зажимая клавишу Alt и прокручивая колесико мыши, увеличиваем масштаб фото в проблемной зоне.
Итак, приступим. Первым, и самым популярным инструментом для разглаживания морщин на лице является «Восстанавливающая кисть» . Выберем ее на панели инструментов слева. (фото 8)

При помощи клавиши Alt+ ПКМ отрегулируем размер кисти. Не рекомендуется выставлять его больше, чем это необходимо, так как инструмент довольно грубо работает, и при неаккуратном использовании на фотографии остаются размытые следы. Мы же будем добиваться максимальной естественности в результате обработки.
При нажатой Alt+ЛКМ выбираем гладкую область возле морщинки, которую необходимо убрать. Этот этап можно охарактеризовать, как подбор образца для ретуширования. Теперь короткими нажатиями ЛКМ обрабатываем поверхность с морщиной до полного ее устранения. Важно соблюдать цветовое сочетание оттенков кожи возле морщины, чтобы работа «Восстанавливающей кисти» была более аккуратной. Поэтому стоит как можно чаще подбирать новые образцы.
После завершения обработки убираем прозрачность слоя до 70%. Сравним результат.(Фото 9)

Снова объединяем и копируем верхний слой (CTRL+E, CTRL+J) .
Следующий главный герой по борьбе с морщинами в Фотошопе - инструмент «Штамп»
.
«Штамп»
при первом знакомстве выглядит еще более грубым, нежели привычная для большинства «Восстанавливающая кисть»
. Но это только на первый взгляд. За его спиной имеется целый ряд преимуществ, стоит только выставить нужные параметры. Выбираем нашего героя из списка слева и идем в панель его основных настроек, нажав ПКМ
. (фото 10)

Здесь убираем жесткость до 20-30%, регулируем размер кисти, на верхней панели настроек выставляем прозрачность, не превышающую 18%, обязательно снимаем галочку с функции «Выравнивание образца»
. Работает «Штамп»
по тому же принципу, что и «Восстанавливающая кисть»
: при помощи зажатой Alt
выбираем образец, короткими нажатиями ЛКМ
редактируем недочеты работы предыдущего инструмента. Здесь больше свободы в выборе масштаба кисти. Также штамп хорош в снижении жирного блеска на проблемных участках лица. В конце ретуши снова объединим слой и сделаем запасную копию, нажав комбинации клавиш CTRL+E, CTRL+J
.

Убедившись, что выделен верхний слой, снова заходим в окно «Фильтр» на верхней панели основного меню, выбираем «Размытие» - «Размытие по Гауссу» . (фото 12)

Ставим значение в 1 пиксель, жмем ОК

После проделанной операции, на панели в окне «Режим наложения», выбираем «Мягкий свет» . (фото14)

Этот этап обработки поможет нам сделать цвета и тени в фотографии более насыщенными. Снижаем прозрачность слоя до 20-30%.
Совет: в процессе ретуширования приветствуется периодически отключать видимость слоя на всех этапах работы, для возможности сравнения с оригиналом. Если итоговая работа кажется слишком «переделанной»
, не стоит расстраиваться: уберите прозрачность обработанного слоя до приятного вашему взору коэффициента.

Делаем выводы
Если вы читаете эти строки, можно сделать вывод, что Вы все еще в поисках метода омолодить свое лицо и избавиться от морщин, при виде которых в зеркало становится не по себе.
Мы провели расследование, изучили кучу материалов и самое главное проверили большинство способов и средств против морщин, начиная от народных методов и заканчивая процедурами, которые могут предложить врачи. Вердикт таков:
Все средства если и давали, то лишь незначительный временный результат. Как только процедуры прекращались, через несколько дней все возвращалось обратно.
Единственный препарат, который дал значительный результат - это NOVASKIN .
Эта сыворотка является лучшей альтернативой ботексу. Главная особенность в том, что NOVASKIN действует мгновенно, т.е. буквально через несколько минут можно увидеть значительные улучшения!
Данный препарат не продается в аптечных сетях, а финансируется Министерством здравоохранения и распространяется БЕСПЛАТНО . Отзывы о NOVASKIN можно почитать здесь .

В этом небольшом уроке мы научились убирать морщины двумя популярными инструментами корректировки, разобрали сходства и различия в работе с ними, а также познакомились с одним из возможных вариантов редактирования насыщенности цветовой гаммы в фотографии.
Доброго всем времени! Сегодня в рамках изучения программы Photoshop поговорим о некоторых вопросах ретуши. Часто даже хорошо снятые портреты не всегда удовлетворяют клиента. Одним из таких моментов являются морщины. Не все любят, когда на лице сильно выделяются какие — либо «недоработки».
И тогда удачное фото надо спасать. В этом нам и поможет ретуширование. Сегодня воспользуемся двумя основными инструментами и попутно применим техники «доводки» фотографии до нужной кондиции.
Для примера будем использовать это фото. В программе удалить эту возрастную особенность будет гораздо проще, чем делать то же самое на живом лице косметологу. Конечно, большинству людей надо и вживую убрать морщины, но как говориться — это уже совсем другая история.
А мы рассмотрим, как убрать морщины в программе фотошоп. Сделать это можно при помощи двух инструментов. Один из них «Восстанавливающая кисть», а вторая – «Заплатка». Причем операция проводится очень просто. Читаем далее, уверен — у Вас тоже все получится!
Убираем морщины на фотографии с помощью инструмента «Восстанавливающая кисть»
Итак, воспользуемся в начале этим инструментом. Забегая вперед скажу, что им лучше удалять крупные морщины, а для мелких использовать «Заплатку». Загружаем фото в программу. На панели инструментов слева находим инструмент «Восстанавливающая кисть» и активируем ее.

Далее, наводим курсор, он будет в виде кружочка, на чистую без морщин часть лица. Эту область возьмем за образец. Нажимаем клавишу ALT, курсор приобрел вид мишени, и кликаем левой кнопкой мыши. Тем самым мы задали образец. Теперь отпускаем ALT и переходим к самим морщинам.
Для комфортной и качественной работы изображение можно увеличить на экране монитора. Для этого используем сочетание клавишь CTRL+, для уменьшение CTRL-
Нажимаем на правую кнопку мыши, водим по морщинам. Рядом видим ходит крестик. Это участок кисти, который определяет цвет-шаблон. Необходимо следить, что бы этот крестик ходил именно по чистому участку кожи. Периодически подправляем основной цвет, зажимая ALT и выбирая нужный участок. В ходе проведенных действий, получаем результат.

Ура, мы только что убрали с фото интересующие нас недостатки! Работаем далее.
Как разгладить морщины в фотошопе с помощью инструмента «Заплатка»
Это второй инструмент, с помощью которого можно убрать морщины. Загружаем фотографию и переходим к тому же набору инструментов, что и в первом варианте. Только выбираем там «Заплатку».

Она представляет собой прямоугольник с черточками, вроде как лоскуток материи и стяжки ниток. Потому, видимо так и названа. Что делаем далее. Выбираем место для удаления и, нажав левую клавишу мыши, обводим участок.
У нас получилось что-то вроде выделенной области, как если бы использовали инструмент «Выделение». Возможно придется потренироваться, чтобы выбрать правильный участок.

Теперь подносим курсор мыши в центр выделенной области. Он принял вид заплатки и двух стрелок, одна направлена вверх, другая в сторону. Это значит, что необходимо при зажатой клавиши мыши передвинуть этот выделенный участок в сторону чистого участка кожи. Что и делаем

Передвинули, теперь отпускаем кнопку мыши. Выделенная часть мигнула и морщины исчезли. Что произошло? Просто чистый участок стал шаблоном для выделения и заменил собой удаляемую область. Аналогично поступаем со всеми участками морщин. Однако в некоторых местах мы видим сильную разницу по тональности. На удаляемом участке получилось пятно. Нужно «довести» изображение до приемлемых характеристик.

Все потому, что такие большие области удобнее делать «Восстанавливающей кистью», а вот «Заплатка» хорошо подходит для морщин, что расположены под глазами. Однако и здесь можно все исправить.
Первым делом создаем копию слоя, который только что обрабатывали инструментом заплатка. После этого выбираем в меню «Фильтр – Размытие – Размытие по поверхности».

В появившемся окне выбираем необходимые настройки фильтра. Для разных рисунков, они могут быть разными.

Теперь для этого слоя создадим маску. Нажимаем Alt на клавиатуре и кликаем по значку маски в палитре слоев. В результате получаем:


Осталось устранить мелкие погрешности. Для этого, первым делом, создаем отпечаток всех слоев, нажав комбинацию клавиш вначале CTRL+SHIFT, а потом сразу ALT+E.

Фото остается несколько размытым. Для устранения этого активируем самый первый исходный слой, тот что с морщинами. Создаем его копию и перемещаем на самый верх.


В открывшемся окне выбираем следующие настройки:

Затем надо поменять режим наложения этого слоя на «Перекрытие».

Картинка приобрела более приятный вид.

Вот и все. Как видите, ничего сложного. Потренируйтесь, набейте руку, все у вас получиться! Успехов вам в освоении фотошоп.
В спектр задач, успешно решаемых при помощи профессиональных редакторов растровой графики, таких как Adobe Photoshop, входит восстановление старых фотографий. Одним из наиболее частых дефектов, присутствующих на подобных изображениях, являются деформации бумажной основы в виде складок и переломов. Убрать складки в фотошопе можно при помощи нескольких инструментов.
Вам понадобится
- - Adobe Photoshop;
- - файл с исходным изображением.
Инструкция
Урок фотошопа для начинающих по ретушированию портрета. Продолжение темы по книге Скотта Кэлби «Ретушь портретов для фотографов».
Чем старше человек на фото, тем глубже и длиннее будут его морщины. Их можно полностью убрать, но тогда лицо человека станет выглядеть странно. Наша задача при ретушировании омолодить человека на фото лет на десять, но ни как не на сорок.
Открываем изображение.
Создаем новый чистый слой.
Выбираем инструмент "Восстанавливающая кисть" (Healing Brush).

Закрашиваем морщины, выбирая пиксели для ретуширования в непосредственной близости от проблемного участка.
Скорее всего, удалить морщины одним мазком кисти не получится. Придется повозиться. В любом случае постарайтесь удалить морщины максимально аккуратно.
Без морщин лицо выглядит совершенно неестественно, поэтому уменьшаем прозрачность верхнего слоя и восстанавливаем естественное выражение лица с морщинками, но они будут выглядеть значительно светлее, а мелкие вообще исчезнут.

При обработке отдельных участков можно воспользоваться инструментом "Размытие" непосредственно на самом оригинале. Делать копию слоя, применять фильтр и накладывать маску, как было написано в предыдущем уроке не обязательно.
Вся обработка по ретушированию кожи в первую очередь зависит от самого изображения. Иногда достаточно нескольких мазков восстанавливающей кистью, а иногда приходится повозиться с дополнительными слоями и фильтрами.
Удаление бликов от вспышки.
Для удаления таких бликов отлично подходит инструмент "Заплатка" (Patch), хотя можно использовать и инструмент "Восстанавливающая кисть" (Healing Brush).
Откроем изображение и продублируем фоновый слой.

Надо убрать белые пятна от вспышке на кончике носа и на губах.
Инструмент "Заплатка" (Patch) создает выделенную область так же как и инструмент "Лассо" (Lasso). Щелкаем внутри выделенной области и перетаскиваем ее на другой участок кожи со схожей структурой. Отпускаем левую кнопку мыши. Выделенная область вернется в исходное положение, но блик при этом исчезнет. К сожалению, отредактированная область стала значительно темнее чем хотелось бы.

Нажимаем клавиши "Ctrl + H" чтобы скрыть пунктирную линию вокруг выделения.
В меню "Редактирование" (Edit) выбираем команду "Ослабить выделение заплатки" (Fade Patch Selection). Ползунок режима ослабления ставим в такое положение, чтобы редактируемая область стала светлее, но не воспринималась как блик от вспышки.

На примере оптимальным оказалось значение в "60%".

На ваших примерах процент ослабления может быть другим.
Щелкаем "ОК", чтобы завершить ретуширование.
Таким же способом удаляем все остальные блики на изображении.
Важно помнить, что команду "Ослабить выделение заплатки" (Fade Patch Selection) можно применять непосредственно после эффекта удаления пунктирной линии вокруг выделения (клавиши "Ctrl + H").

Не забывайте, что ретуширование выполняется на отдельном слое. Ослабить эффект наложения заплатки можно уменьшением параметра "Непрозрачность".